First off, as I'm sure you'd have guessed, you do ALL MODIFICATIONS
AT YOUR OWN RISK. PLEASE READ THE ENTIRE POST BEFORE ATTEMPTING
ANYTHING, AND MAKE SURE THAT YOU UNDERSTAND WHAT I'M SAYING. Any problems/questions, email me at: oj10101 AT Gmail DOT com
or drop me a PM at any of the major overclocking forums; alias Oj0 or Oj101. Also note that using this guide you can get a very
good idea as to how to do other things, such as a software vmod or
overclock using your card’s BIOS.
You will need 3 programs for this:
* RivaTuner www.guru3d.com/rivatuner
* NiBiTor www.mvktech.net
* nvFlash http://www.softpedia.com/get/Tweak/Video-Tweak/nVFlash.shtml
RivaTuner can be used to see whether your card really is throttling
NiBiTor is the utility used to read and edit the cards BIOS
nvFlash is the utility used to write the edited BIOS to the card.
You
will need NiBiTor version 2.5 or later, as older versions require you
too boot up using a stiffy disk, and extract the BIOS from DOS.
TO CHECK WHETHER YOU CARD IS THROTTLING:
Download
RivaTuner, unzip the files and run the setup file. Once installed,
start it up. Starting it for the first time can take a while, just be
patient. Once it is running, you can monitor your clockspeeds by
clicking on the Hardware Monitoring icon in the Target Adapter section
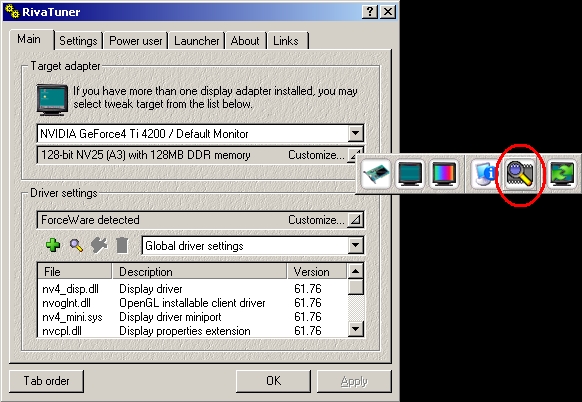
Run a 3DMark (preferably a newer version) with the Hardware Monitoring window open, and once 3DMark is finished, check whether the clockspeeds are down or dropped at any stage during the run
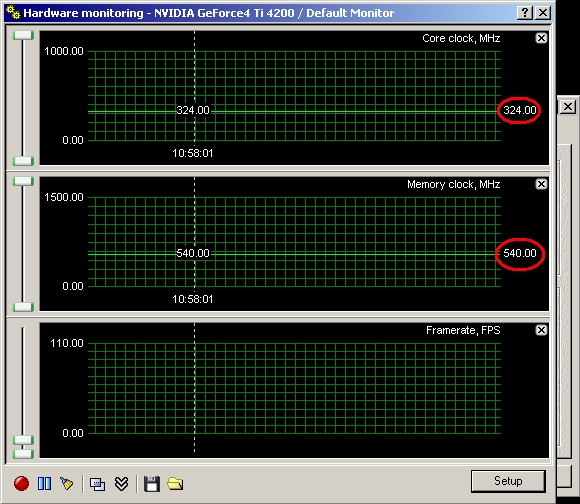
(In my example they are not, the card I used hasn’t got temperature
monitoring and therefore cannot throttle). If not, it's probably not
throttling. I say probably because card could be throttling for very
brief periods during the run.
READING YOUR BIOS
For NiBiTor, extract the files from the archive, and open NiBiTor.exe. Click Tools -> Read BIOS -> Select Device. That will read the cards BIOS and identify the card's current BIOS. Once that is complete, click Tools -> Read BIOS -> Read into NiBiTor. That will read the cards BIOS into NiBiTor.
BACKING UP THE ORIGIANL BIOS
What
is in front of you is your cards original BIOS - unmodified in any way.
You will need a copy of this if things go wrong (they shouldn't, but
just in case). To do so, click File -> Save BIOS. Give it a filename (I use original.rom or backup.rom, form now on I will assume that you used original.rom) and store it somewhere safe (the Desktop is a good option, as is the root of C:).
CHANGING THROTTLE CLOCKSPEEDS
NiBiTor is now filled with your cards BIOS info, as you can see. You have the "Info" panel at the top of the NiBiTor window, and the parts we'll be looking at at the bottom. The first of 6 tabs is labeled "Clockrates", and should already be selected. The 3 parts that I want you to look at are "3D", "Thrtl" and "2D". Each has 2 values - one for the core clockspeed and one for the memory clockspeed.
The important one is "Thrtl", as those are the speeds that your card uses when throttling. Change them to the values in "3D" and your card will not throttle its clockspeeds no matter how hot it gets. That could be dangerous, so always keep an eye on your temperatures, and install better cooling if need be.
CHANGING THROTTLE VOLTAGES
Next up, change to the "Voltages" tab. You have 2 sub tabs here - "Exact Mode" and "VID Mode". Your graphics card has a table of voltages; Exact mode directs the card to a different cell in the table, while VID mode changes the values themselves. I highly recommend that you use Exact mode for that very reason, as VID mode can cause crashes in voltage monitoring apps, etc.
Again you have 3 settings: "3D", "Thrtl" and "2D". If throttle has a lower value than 3D, raise it accordingly. Once again, that could be dangerous, so always keep an eye on your temperatures, and install better cooling if need be.
CHANGING YOUR MEMORY TIMINGS
The next tab we will talk about is "Timings",
but unfortunately I can't help you with them as I have never changed
memory timings on a graphics card. Here's a line or 2 about it
anyway... If you have a GeForce 6xxx or higher, you can easily change
the memory timings. If you have a GeForce 5xxx, the values are cryptic.
For a 6xxx gfx, click the button labeled "Detailed timings" and a box will appear with timings labeled the way they would be in your computers BIOS eg, tRC. I don't know whether these values change when throttling.
CHANGING THROTTLE TEMPERATURES AND DISABLING THROTTLING
If you don't want to mess around with the clockspeeds and voltages, click the "Temperatures" tab. You have "Core Slowdown Temperature", "Enable 6xxx temp monitor trick" (where 6xxx is your card), and "Disable temp. monitoring" You can also set fan speeds for 3D, Thrtl and 2D. Taking Core Slowdown Temperature to a very high level will disable throttling, as will ticking Disable temp. monitoring. Once again, that could be dangerous, so always keep an eye on your temperatures, and install better cooling if need be.
SAVING THE EDITED BIOS FILE
Great, you now have your edited BIOS. Now you need to make a ROM of the edited BIOS and then flash your card. Start by clicking File -> Save BIOS. Give it a name such as newBIOS.rom or edited.rom - anything less than 8.3 characters (As you'll need to flash the card from DOS, anything more than 8.3, such as "editedBIOS.rom" would have to be typed edited~1.rom when flashing, which is messy. I will be assuming that you chose newBIOS.rom from now on). Now close NiBiTor.
CREATING A DISK WITH WHICH TO FLASH BIOS
Format a stiffy disk from My Computer by right-clicking "3 1/2 Floppy (A:)" or "3 1/2 Floppy (B:)" (whichever is applicable) and place a check in "Create an MS-DOS startup disk". Click "Start" to format.
Unzip nvFlash and copy all files (but not the folder) to the startup disk you have just made, as well as newBIOS.rom. This disk will be used to flash your card's BIOS.
CREATING AN EMERGENY RESTORE DISK
Now
make a backup disk. Re-do the previous step (format a disk as MS-DOS
startup disk, copy nvFlash to the disk), but also include your original.rom file. Leave the disk in the stiffy drive, open up the Command Prompt and type "A:" to change the path to that of the stiffy disk, then "edit autoexec.bat". In the editor, add the following line:
nvflash -4 -5 -6 -a -y original.rom
This
will automatically flash your card with the original BIOS when you
restart the computer with the disk in the drive (and, obviously, set
the BIOS to boot from the stiffy drive).
FLASHING YOUR GRAPHICS CARDS BIOS
Restart
your computer and enter your BIOS. Change the first boot device to your
stiffy drive, as you'll be booting from it. Save changes and exit.
Insert the disk which contains newBIOS.rom.
QUICK NOTE:
Another way to back up your old BIOS is as follows: Create the first
disk (the one with newBIOS.rom) as you did, then restart your computer.
Go to your BIOS and change the first boot device to the stiffy drive.
Save changes and exit. Insert the disk with newBIOS.rom, and type the
following:
nvflash -b original.rom
That will dump the BIOS to a file called "original.rom" on your stiffy. Add the following line to A:\autoexec.bat:
nvflash -4 -5 -6 -a -y original.rom
DON'T
RESTART BEFORE UPDATING THE BIOS! Restarting will now flash you cards
BIOS with the original, so you will go in an endless loop of reflashing
with the old BIOS and restarting. You would have to boot to Windows and
remove the line from autoexec.bat. I have not tested the first way
(done from within NiBiTor), but there is no reason for it not to work.
For that reason, I am assuming that you are doing it this way (from
DOS).
Type the following:
nvflash -5 -6 newBIOS.rom
You will be asked whether you want to update your cards BIOS, so press "Y".
The program will stall as it flashes you BIOS. Once it is complete,
remove the disk and reboot your computer. If nothing appears, go to the
next step. Otherwise, change your first boot device to C: and enjoy!
IF THINGS GO WRONG
If
things go wrong and you are left with nothing on the screen, insert the
disk and wait about 5 minute (maybe longer to be sure that it has
completed). Restart and your card should be running once more with the
original BIOS. If not, there's no harm in trying again and leaving it
for a bit longer (you might have restarted while it was still busy).
Other than that, there is no reason for the flash not to work.
IMPORTANT NOTE
If
you have any overcloking software installed, uninstall it before
changing the clockrates at BIOS level. Otherwise they might increase
the clockrate higher than they should/crash.
MORE PICs COMING